ADの用語についてまとめてみる
ADとは
Windows serverの機能で、ユーザーとコンピューターを管理し、ユーザー認証とアクセス制御の機能を提供する ADとだけ言われた場合は、AD DS(ドメインサービス)のことをさしていることが多い
ADが提供する機能5つ
- ドメインサービス
- 証明書サービス (社内認証局)
- フェデレーションサービス (SSO)
- Rights Management (暗号化やアクセス制御)
- ライトウェイトディレクトリサービス (ディレクトリデータベース)
ドメイン
ADによる管理の単位。 (= ADを使ってSSOできる範囲)
WindowsPCはドメインまたはワークグループのいずれかに所属する必要がある
ドメインサービス
ドメインコントローラー
ドメイン機能を実装したWIndows serverのこと ADサーバーとも呼ばれる
フォレスト
ドメインツリー同士を信頼関係で繋いだ時の最大範囲。(1番大きなくくり)
ドメインツリー
ルートドメインがxx.comとしてaa.xx.comは子ドメインといい、この親子構造をドメインツリーと呼ぶ この二つには双方向の信頼関係がある。
OU 組織単位
ドメイン内で管理を分けたい場合に利用する。 ドメインが会社でOUが部署のイメージ
サイト
拠点毎にドメインをまとめた単位 = 高速に通信ができるコンピュータをまとめている
- PCはサイト内のDCを優先的に利用する
- DCの複製はサイト内でのみ行われ、代表のDCがサイト間の複製を行う。
グループポリシー
ドメインコントローラーに保存される、ドメインに参加するコンピュータやユーザーに設定を適用する機能
ドメイン参加しているコンピューターに適用される。ユーザーはドメイン参加していないとIDがなく、PCにログインできない
SSO シングルサインオン
一度認証するとどのサーバーにもアクセス可能になること。
ADFS (Active Directory フェデレーションサービス)
ワークグループ
コンピュータまいにセキュリティ制御やユーザー登録をする。 ドメインコントローラが不要でコストが安い。 運用コストを考えるとドメイン管理する方が良い
信頼関係
ドメインどうしを結びつけ、信頼したドメインからアクセスできるようになる。
Kerberos
認証及び認可の確認を行う機能(プロトコル) 入力された認証情報が正しいか確認 + 特定のサーバーへのアクセス圏があるかの確認。
LDAP
Lightweight Directory Access Protocol ADで採用されているディレクトリデータベースの規格
ダイナミックアクセス制御
Windows Server 2012からサポートされた。グループ単位ではなく、属性情報をもとにアクセス権を定義できる仕組み
マルチマスター複製
ADの複製の方式 45秒以内で全ての複製が完了する。 変更15秒後にフォワーダ先のドメインコントローラに変更通知する。
グローバルカタログサーバー
検索に用いるデータが集約され、早く検索できる 「Active Directoryサイトとサービス」から変更する
参考
Active Directory(ドメインコントローラー) の全て|初心者でもADサーバーを完全に理解できる | IT trip
AzureVMでAD Serverを作ってみる。
概要
Windows serverを触ったことがなく、業務でAD(Active Directory)に触れる機会がありそうなので、以下サイトを参考にADを作ってみたいと思います。
Active Directory サーバー(ADサーバー)の構築手順を初心者にも分かり易く徹底解説 | IT trip
今回はWindows Server 2022のVMを作成し、その中でADを設定します。
手順
こんな感じのパラメータでVMは作成しました。

節約のためにSpotインスタンスや!
RDPでServerに接続!
RDPのポートは元々開けていましたので、「Microsoft Remote Desktop」をインストールして接続を試みます。
apps.apple.comAzure VMインスタンスのConnectをクリックすると、RDPの繋ぎ方を教えてくれます。 RDP fileをインストールしたMRDにDrag&Dropでもう接続できます!便利!

いよいよWindows Serverに接続 & AD作成
接続して少し待つと、こんな感じの画面になりました。初めてなので少し感動

設定も特に問題なく完了。2016と2022が全然変わらないのは助かりますね。
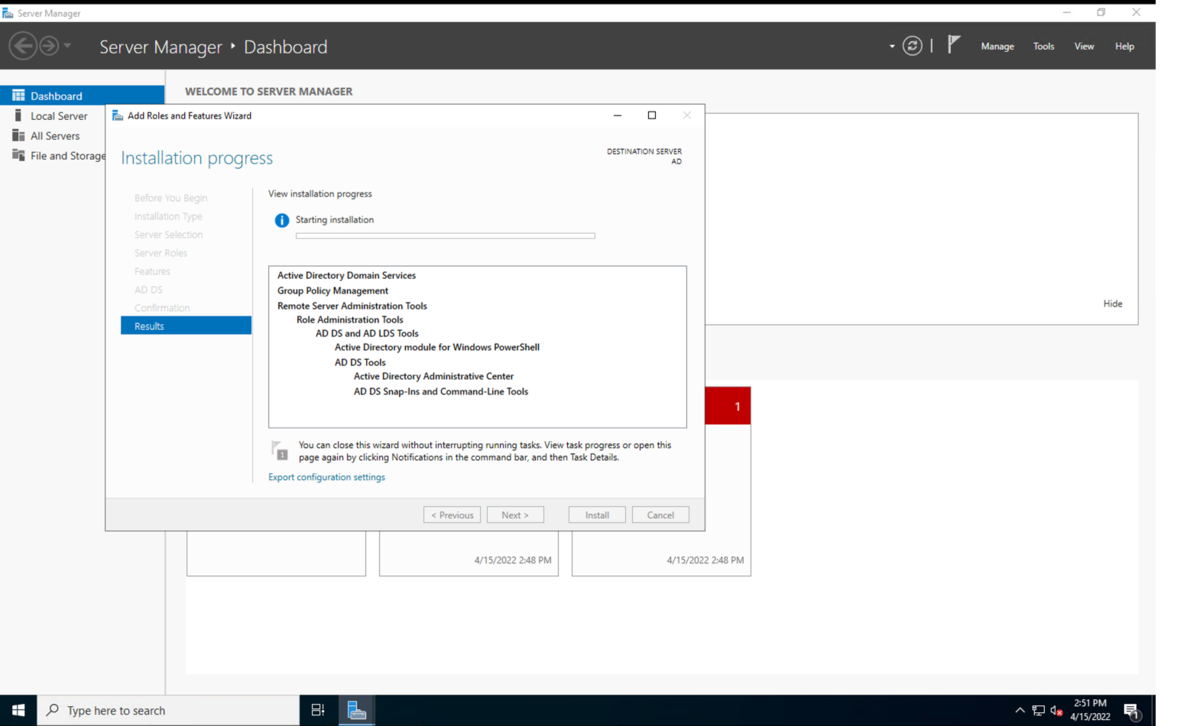


AD作成の確認!
以下のアプリを確認しました。
Control Panelを確認するところもあったのですが、Windowsの操作がわからないのとWS2022でUIも変わっているため確認できず!で
もUser&Computersのアプリ内でドメインは確認できましたので大丈夫そうです。

終わりに
いったんADの作成が完了しました。 今後も2台目を構成したり、ユーザー追加してみたりと試していきたいと思います。 Azure ADも早く触りたい!
大体この記事を書きながら40分以内で完了しました。
AzureのBasicプランに使えないRegionがある?
起きたこと
AzureをBasicプランにアップグレードしてVMを作ろうとしたら、料金などが表示されず、VMが作れない。 US Eastが自分のサブスクリプションに対応していないらしい。
Japan Eastを選択したりAsia圏を選択すると色々出てきたのだが、なぜなのだろう? 同じAsia PacificでもSoutheast Asiaは使えなかったりと意味がわからない。 職場でもサイトでは使える予定のRegionが使えなかったり、トラブルあるっぽい。改善を強く求めたいですね。 AWSではあり得ないことです。
VMが利用可能か確認する。
ここらへんでVMが利用できるのかは検索すればいいのだろうか?
AzureのアカウントをPayAsYouGoにしてみた
題名の通り、Azureの無料クレジットが終了したので、従量課金性に変更してみました。 個人で利用するため、料金には注意するようにしたいです。
無料クレジットが終了した後に従量課金にするには?
こちらのページからガシガシ進んでいけばいけました。 4種類くらいあり、techinical supportの有無により基本月額が変わるようです。
私は月額無料のBasicを選択いたしました。
数分経過するとアカウントがupgradeされメールなどが届きました。
VMのメトリクスアラートの設定
VM Insights始め方
VM > Monitoring > Insights でEnable をクリック
Monitoring workspaceというのに紐づける必要があるようで、選択します。 defaultのものが私の場合は存在していました。

Monitor > Insights > Virtual Machinesで存在を確認。

VMの死活監視をする。
死活監視のためにInsightsを有効にする。
Tutorial - Alert when Azure virtual is down - Azure Monitor | Microsoft Docs
Monitor > Logsで以下のように入力するとHeartbeatが確認できる。
Heartbeat | where Computer == 'vm name' | where TimeGenerated > ago(10m)
みたいにして検索してみる。

その後、New alert ruleをクリック。
Log queryやMeasurementは勝手に入力されていて、必要に応じて変更できる。 Alert logicで0以下のときにアラートを設定
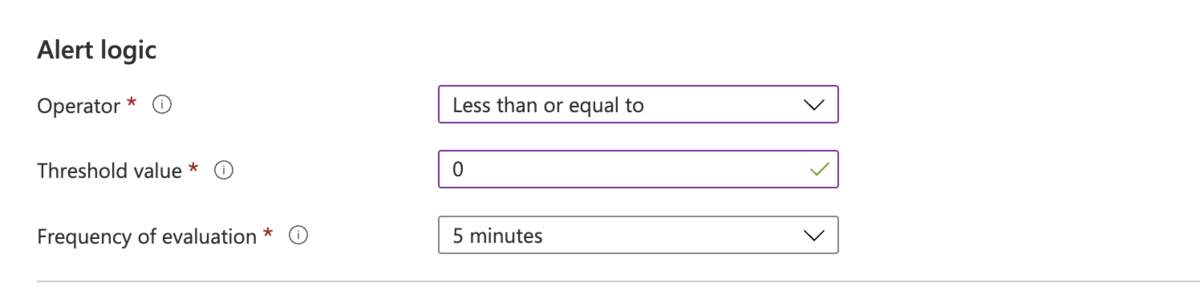
あとはaction groupや名前などを設定して作成する。
テストするには?
対象のVMをストップ
放っておくとalertが確認できました。

再起動しても鳴り続けるアラート
再度VMをスタートすれば、アラートが解除されると思ったのですが、アラートは鳴り続けてしまっています。
治し方がわからなかったので、別のVMを作り同様の手順を行ったところ、再起動後にもheartbeatを確認できました。
Heartbeatの頻度は?
60秒に一回っぽい
Agent Health solution in Azure Monitor - Azure Monitor | Microsoft Docs
参考
Tutorial - Alert when Azure virtual is down - Azure Monitor | Microsoft Docs
Monitor virtual machines with Azure Monitor: Alerts - Azure Monitor | Microsoft Docs
【Azure】Virtual Machineへのディスクのマウント
ディスクのアタッチ
ディスクをつけたいVMのメニューからDisksを選択し、Create and attach a new diskをクリックします。 Disk名などをつけて、Saveをクリックします。
ディスクを見つける
lsblk -o NAME,HCTL,SIZE,MOUNTPOINT | grep -i "sd"
こんな感じの出力結果
shohei@disktestapp:~$ lsblk -o NAME,HCTL,SIZE,MOUNTPOINT | grep -i "sd" sda 0:0:0:0 30G ├─sda1 29.9G / ├─sda14 4M └─sda15 106M /boot/efi sdb 0:0:0:1 4G └─sdb1 4G /mnt sdc 1:0:0:0 4G sdd 1:0:0:1 200G
ちなみに、sshでVMに接続した後、azure portalでdiskを追加して上記のコマンドを再度実行すると、diskの項目が増えてますのでわかりやすいです。 上記例ではsdcとsddが追加したディスクです。
ディスクのフォーマット
今回は新しいディスクのアタッチなので、フォーマットが必要です
2TiB以下なのでgptを入力します
sudo parted /dev/sdd --script mklabel gpt mkpart xfspart xfs 0% 100%
こちらで問題ないか確認
sudo mkfs.xfs /dev/sdd1 sudo partprobe /dev/sdd1
もう一度 lsblkで確認すると以下のようになっていました。
sda 0:0:0:0 30G ├─sda1 29.9G / ├─sda14 4M └─sda15 106M /boot/efi sdb 0:0:0:1 4G └─sdb1 4G /mnt sdc 1:0:0:0 4G sdd 1:0:0:1 200G └─sdd1 200G
ディスクのマウント
sudo mkdir /datadrive
sudo mount /dev/sdd1 /datadrive
マウントがこれで完了します
再起動時の設定
再起動後にディスクが再度マウントされるために設定を追加します。 UUIDでディスクを指定すると良いそうです。
UUID発見のコマンド
sudo blkid
/etc/fstabに上記でわかったUUIDを以下のように書き込みます。
UUID=33333333-3b3b-3c3c-3d3d-3e3e3e3e3e3e /datadrive xfs defaults,nofail 1 2
dfの違い
ディスクの状態をdfを比べてみます
VM起動直後
shohei@disktestapp:~$ df -h Filesystem Size Used Avail Use% Mounted on /dev/root 29G 1.4G 28G 5% / devtmpfs 200M 0 200M 0% /dev tmpfs 203M 0 203M 0% /dev/shm tmpfs 41M 936K 40M 3% /run tmpfs 5.0M 0 5.0M 0% /run/lock tmpfs 203M 0 203M 0% /sys/fs/cgroup /dev/loop1 68M 68M 0 100% /snap/lxd/22526 /dev/loop0 44M 44M 0 100% /snap/snapd/14978 /dev/loop2 62M 62M 0 100% /snap/core20/1361 /dev/sda15 105M 5.2M 100M 5% /boot/efi /dev/sdb1 3.9G 16M 3.7G 1% /mnt tmpfs 41M 0 41M 0% /run/user/1000
partition後
shohei@disktestapp:~$ df -h Filesystem Size Used Avail Use% Mounted on /dev/root 29G 1.4G 28G 5% / devtmpfs 200M 0 200M 0% /dev tmpfs 203M 0 203M 0% /dev/shm tmpfs 41M 940K 40M 3% /run tmpfs 5.0M 0 5.0M 0% /run/lock tmpfs 203M 0 203M 0% /sys/fs/cgroup /dev/loop1 68M 68M 0 100% /snap/lxd/22526 /dev/loop0 44M 44M 0 100% /snap/snapd/14978 /dev/loop2 62M 62M 0 100% /snap/core20/1361 /dev/sda15 105M 5.2M 100M 5% /boot/efi /dev/sdb1 3.9G 16M 3.7G 1% /mnt tmpfs 41M 0 41M 0% /run/user/1000
mount後
shohei@disktestapp:~$ df -h Filesystem Size Used Avail Use% Mounted on /dev/root 29G 1.4G 28G 5% / devtmpfs 200M 0 200M 0% /dev tmpfs 203M 0 203M 0% /dev/shm tmpfs 41M 940K 40M 3% /run tmpfs 5.0M 0 5.0M 0% /run/lock tmpfs 203M 0 203M 0% /sys/fs/cgroup /dev/loop1 68M 68M 0 100% /snap/lxd/22526 /dev/loop0 44M 44M 0 100% /snap/snapd/14978 /dev/loop2 62M 62M 0 100% /snap/core20/1361 /dev/sda15 105M 5.2M 100M 5% /boot/efi /dev/sdb1 3.9G 16M 3.7G 1% /mnt tmpfs 41M 0 41M 0% /run/user/1000 /dev/sdd1 200G 1.5G 199G 1% /datadrive
lsblk -o NAME,HCTL,SIZE,MOUNTPOINT | grep -i "sd"
でもマウントされていることは確認できます。
初期設定でdiskを追加したときは勝手にmountしてくれるか?
してくれませんでした。
shohei@testdiskfirstmount:~$ df -h Filesystem Size Used Avail Use% Mounted on /dev/root 29G 1.4G 28G 5% / devtmpfs 200M 0 200M 0% /dev tmpfs 203M 0 203M 0% /dev/shm tmpfs 41M 924K 40M 3% /run tmpfs 5.0M 0 5.0M 0% /run/lock tmpfs 203M 0 203M 0% /sys/fs/cgroup /dev/loop0 68M 68M 0 100% /snap/lxd/22526 /dev/loop1 62M 62M 0 100% /snap/core20/1361 /dev/loop2 44M 44M 0 100% /snap/snapd/14978 /dev/sda15 105M 5.2M 100M 5% /boot/efi /dev/sdb1 3.9G 16M 3.7G 1% /mnt tmpfs 41M 0 41M 0% /run/user/1000
参考
Attach a data disk to a Linux VM - Azure Virtual Machines | Microsoft Docs
【Azure】DNSをホストする
DNS Zone作成
DNS Zones > Createから作成します。 nameにはxxx.comなど自分が取得しているドメインを入力します。

Tutorial: Host your domain and subdomain - Azure DNS | Microsoft Docs
NS 変更
DNS Zoneを登録するとName Serverがそのドメインの詳細ページに現れます。 このName Serverをドメインを取得したサービスのコンソールで登録します。 私の場合はAWSのRoute53の登録ドメインのページです。
nslookup -type=SOA xxx.comを入力して、azure的なものが表示されれば設定されているみたいです。
AWSからメールも来ます
record
対象Domainの+ record setをクリック Alias record setをYes Alias typeをAzure resourceにします。
その上でwebサーバーのpublic IPを指定します。 すると5分もたたないうちにドメインにアクセスができるようになります。
aliasをwebappのように書いた場合は、http://webapp.xxx.comのようにブラウザ等でアクセスします。 Tutorial: Create an Azure DNS alias record to refer to an Azure public IP address | Microsoft Docs

